Mungkin anda juga mengalami kejadian seperti teman saya, yang hobi otak-atik sistem, install linux lewat live USB, tetapi kemudian partisinya menghilang, hanya tertinggal partisi C. What? Setelah di cek dengan menggunakan EaseUS partition master, partisi tersebut masih terlihat, data dapat di explore, tetapi terdapat tanda * (bintang) dan partisi tidak terlihat di Windows. Solusinya? Jangan buru-buru memformat ulang partisi, coba lakukan beberapa langkah berikut.
Solusi Pertama
Coba ganti drive letter, misalnya ganti D ke G. Jika menggunakan Windows 7, coba masuk ke Start – Control Panel – System & Security – Administrative tool – Computer management – Disk management.
Jika partisi masih terbaca, klik kanan pada partisi tersebut, pilih Change drive letter and path. Kemudian coba ganti drive letternya. Jika muncul pesan error, sebaiknya anda lanjut ke solusi berikutnya.
Jika menggunakan Windows XP, anda dapat mendownload Easeus Partition Master untuk mengatur partisi dan coba ganti drive letter-nya.
Jika berhasil, maka partisi akan langsung terbaca dengan drive letter yang berbeda. sekarang anda dapat menggantinya kembali ke drive letter yang lama tanpa takut kehilangan data.
Solusi kedua
Gunakan software Test Disk. mohon hati-hati saat menggunakan software ini, karena berbasis command prompt dan text based, anda hanya dapat mengetikkan perintah. Jangan harap bisa menggunakan mouse .
- Download software nya disini, ekstrak dan jalankan testdisk_win.exe.
- Pilih create untuk menampilkan detail pada log file.
- Pilih harddisk yang akan diperbaiki, pastikan ukuran harddisk benar. Jika ukuran harddisk berkurang banyak, kemungkinan besar harddisknya rusak atau tidak terpasang dengan benar. Pilih proceed untuk melanjutkan.
- Langkah selanjutnya pilih Intel/PC partition. Kecuali anda ingin memperbaiki Mac os atau Xbox.
- Selanjutnya pilih Analyse untuk melihat struktur partisi harddisk.
- Gambaran umum struktur harddisk akan terlihat pada langkah ini. Untuk melanjutkan pilih Quick search.
- Selanjutnya akan muncul daftar partisi yang terbaca, pastikan jangan ada yang dalam kondisi D (delete). Jika ada pindahkan ke L (Logical) dengan menggunakan panah kiri - kanan. Tanda * (bintang) berarti partisi tersebut digunakan untuk booting, jangan ubah tanda ini atau komputer anda tidak bisa booting. Tekan enter untuk melanjutkan.
- Selanjutnya pilih Write dan biarkan TestDisk menyelesaikan untuk anda. Jika telah selesai, keluar dari TestDisk dan restart komputer.
- Jika langkah diatas berhasil, partisi anda yang hilang akan terlihat kembali.
Solusi ketiga
Mungkin solusi ini agak memakan waktu tapi tidak ada pilihan lain supaya data penting anda bisa diselamatkan. Gunakan software recovery data seperti Recover My files. Scan seluruh bagian harddisk untuk mencari file atau partisi yang hilang. Pastikan file hasil recovery di letakkan ke flashdisk atau harddisk external untuk menghindari penumpukan data. Windows tidak benar-benar menghapus file, hanya menandai untuk dihapus (kecuali jika anda menggunakan program shredder). Jika ada data baru, maka data lama yang sudah ditandai tadi akan ditimpa. Jika anda meletakkan kembali data hasil recovery di harddisk yang sama, ada kemungkinan data lain akan tertimpa dan hilang untuk selamanya. Sekedar catatan, terkadang data hasil recovery sudah rusak atau bahkan tidak bisa dibuka lagi.
Sekian dulu, semoga tipsnya berguna.










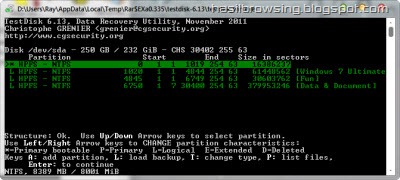
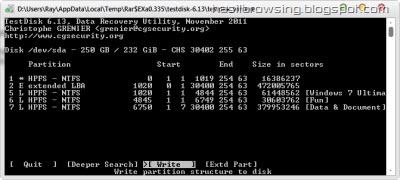

wah lengkap banget sob
ReplyDeletetrims berbagi ilmunya:}
yup sob, thanks juga udah berkunjung..
Delete:)
wahh ribet betull ...tapi manstab dehh
ReplyDeletemantap bgt gan... gan aku dah nyoba make testdisk, nah udah mau ke tahap terakhir sebelum "write" kan di enter to, nah itu muncul tulisan kurang lebih artinya drive tidak ditemukan... padahal saat di "analyse" semua drive yang hilang ada semua... tolong solusinya gan... ni emailku
ReplyDeletefinger_jajek@yahoo.co.id
Coba di cek ukuran harddisk nya saat proses pertama sob, apakah sudah benar atau berkurang terlalu banyak?
DeleteJika belum berhasil, coba jalankan sebagai admin atau masuk ke safe mode.
akhirnya bisa nongol lagi partisinya dengan testdisk, makasih artikelnya bermanfaat skali...
ReplyDeleteYup den bagus,,
DeleteSelamat sudah berhasil,,
:)
wahhh punyaku kena D semua :( emang harus di set Logical ya?
ReplyDeletekalu PRimary semua g bisa? atu g boleh? hehe
cz gara2 easus ni >,<
bikin error aja , g kebaca padahal udah matuhin module
Intinya yang Primary biasanya berisi file sistem. Logical berisi data file2 biasa.
DeleteMakasih banyak sob akhirnya masalah ane terpecahkan setelah sempet deg-degan..... 4 jempol buat juragan satu ini
ReplyDelete;)
Deletetxs mas bro... alhamdulillah bisa...
ReplyDelete:)
DeleteMas bro, mohon petunjuk nih.
ReplyDelete2 partisi saya hilang, trus nyobain testdisk. kenapa setelah analyze, ada tulisan "space conflict between the following two partition" ya?
trus kalo saya terusin quick search, partisi yang muncul ada 5, padahal seharusnya cuma 3. trus ga ada kondisi */D/L/P itu. apakah itu harus diisi? makasih mas bro
Coba dulu cek pakai fitur chkdsk windows.
DeleteKetikkan cmd di menu start,
klik kanan pada cmd.exe - run as admin,
setelah jendela cmd muncul, ketikkan chkdsk
Tunggu sampai proses check disk selesai.
biasanya ampuh untuk kasus seperti itu,,
mudah2n berhasil :)
Malam mas..
Deletesaya ga sengaja delete disk partition saat mau install windows xp..nah ketika saya tidak cocok dengan win xp dan ingin install win 7 lagi disk partition nya masih hilang...
apakah solusi di atas adalah solusi yg tepat untuk masalah saya?
sip banget postinya gan. sangat membantu
ReplyDeleteGan minta bantuanya donk,
ReplyDeletebarusan install linux dari usb,
terus partisi windows nya ilang,
ada yang tahu caranya ngerecovery nya ???
tulung